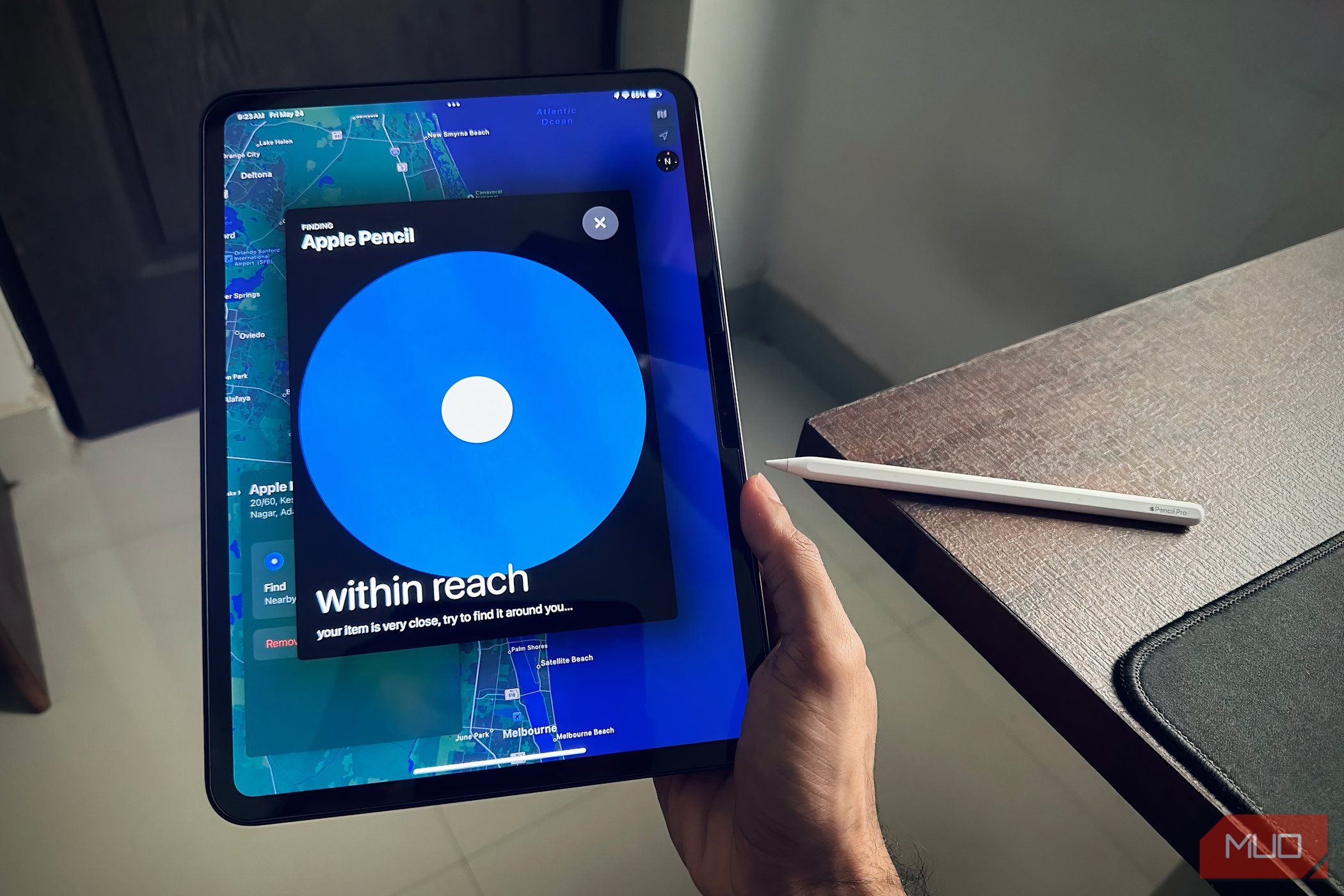
Explore the World of Vacation Rentals, Hostels, and Bed & Breakfast Options that Offer a Personal Touch without the Premium Price.

Step-by-Step Strategies for Superior Video Upgrades Using VLC Player (Comprehensive Guide)
VLC Upscaling
How to & Tips
2024 Guide on How to Upscale Video Quality in VLC?
![]()

Jan 19th, 2024

Want to make a video quality higher on PC? Follow the steps below:
- 1. DownloadDownload WonderFox HD Video Converter Factory Pro,
- 2. Open it and import videos,
- 3. Adjust settings (format/resolution/fps/bitrate….),
- 4. Export the enhanced video.
![]() Download for Free
Download for Free ![]() Download for Free
Download for Free
Quick Navigation
Part 1. How to Make VLC Upscale Video Quality 1. Adjust Effect Setting 2. Check the Deinterlace Option 3. Adjust Video Color Settings or Output Settings 4. Activate the RTX VSR Feature Part 2. Try Easier Alternative to Improve Video Quality In Conclusion
Besides being a free, open-source multimedia player, VLC also features advanced video settings and can serve as free video quality upscaling software. In the following parts, we’ll demonstrate the detailed process of upscaling video quality in VLC. Plus, an alternative is offered in Part 2 in case you need an easier solution.
Part 1. How to Make VLC Upscale Video Quality?
In this section, we’ll delve into the video quality settings available in VLC Media Player and how can you adjust them to let VLC upscale video quality. But note that upscaling a low-quality video to a high-quality video with perfect clarity in VLC is impossible. The improvement will be limited by the video’s original quality.
1. Adjust Effect Setting for Better Display Effects
VLC offers options to change the video’s Hue, Brightness, Contrast, Saturation, Gamma, Sharpen, etc., helping improve the overall visual clarity. Here are the steps:
▪ Open VLC and go to Tools on the menu bar.
▪ From the drop-down options, select Effects and Filters.
▪ Click Video Effects and go to Essentials.
▪ Check the Image adjust and move the sliders below to set the preferred Hue, Brightness, Contrast, etc. If your video looks fuzzy, you can try the Sharpen effect to make it clear.
▪ As you alter the settings, you can preview the changes in real time.


With the above steps, the changes are directly applied to the video you’re playing in VLC. If you want to keep these effects permanently, you should:
▪ Open VLC and click Media > Convert/Save.
▪ In the File section, click Add to import the video you want to upscale quality.
▪ Click Convert/Save.
▪ Select an output format from the Profile drop-down list.
▪ Click the wrench icon and go to Video codec > Filters.
▪ Choose an appropriate filter and click Save.
▪ Hit Browse to set an output folder and click Start to export the video.


2. Check the Deinterlace Option for Video Upscaling
VLC provides an easy solution for you to remove jagged edge artifacts from a video and then export the deinterlaced video. Follow the instructions here:
▪ Start VLC and go to Media > Convert/Save.
▪ Click Add to import your interlaced video and continue with Convert/Save.
▪ Select an export format from the Profile list.
▪ Click Edit selected profile > Video codec.
▪ Check the Video box and click the Filters tab.
▪ Choose the Deinterlacing video filter option and then click Save.
▪ Now, choose a destination and then hit Start.


For real-time playback without interlaced lines in VLC, you just need to open the video file and then click Video > Deinterlace > On.
3. Adjust Video Color Settings or Change Output Settings
Many Nvidia card users have encountered the washed-out color issue when playing videos in VLC. If you have been troubled with the same problem, then walk along with the guide below to correct the black levels of your video:
▪ Type Nvidia Control Panel in the Windows search bar and open it.
▪ Go to Advanced Settings > Video.
▪ Then click Adjust video color settings and check the option “with the NVIDIA settings”.
▪ Below the Advanced tab, change the Dynamic range to full (0-255).
▪ Then restart VLC to put it into effect.


If you fail to bring up the Nvidia Control Panel or the above method doesn’t make any improvement, the issue might be with the use of YUV, which is a television standard. You can keep going with the following steps to cancel it:
▪ Start VLC and go to Tools > Preferences.
▪ Switch to Video and select DirectX (DirectDraw) video output.
▪ Then uncheck the Hardware YUV->RGB conversions option.
▪ Don’t forget to restart the VLC player.


Here is another workaround you can try to enhance the output video quality in VLC:
▪ Start VLC and enter the Preference settings.
▪ Choose to show All settings.
▪ On the left panel, click Video and double-click Output modules.
▪ Choose Direct3D11.
▪ Then on the right side of the window, select Super Resolution from the Video Upscaliing Mode drop-down menu.


4. Activate the RTX Video Super Resolution Feature in VLC
With the support for RTX Video Super Resolution, VLC does help increase the clarity and sharpness of videos, but it is far from being a game-changer. And some users even reported an instant crash when enabling this feature in VLC. But it is still worth trying. Before activating it, please ensure you have installed the newest VLC (3.0.19 or later) and have a PC running GeForce RTX 30- and 40-series graphics cards.
▪ Open the Nvidia Control Panel.
▪ Navigate to Video > Adjust video image settings.
▪ In the RTX video enhancement box, check the Super resolution option.
▪ Select the desired level of upscaling from the Quality drop-down options. Level 4 delivers the best performance, but also requires the most GPU resources.
▪ Finally, apply the changes.


Part 2. Try Easier Alternative to Improve Video Quality
VLC provides a wide range of adjustable settings for users, though, most changes are directly applied to the video you’re playing. If you need a permanent and easier way to upscale video quality, then look no further than WonderFox HD Video Converter Factory Pro .
This is a beginner-friendly yet functional video quality upscaler for Windows users. It can help turn a low-quality video into something better by changing the format and codec to compatible ones, adjusting the dimension size to fit the viewing device, altering bitrate, frame rate, brightness, sharpness, etc., and more. Besides, it also includes a Deinterlacing feature.
All features are easy to use. Here are the steps of how to use it to improve the quality of a video:

WonderFox HD Video Converter Factory Pro—Optimize Videos in the Easiest Way
WonderFox HD Video Converter Factory Pro is the best choice for non-tech- tech-savvies to enhance video quality. No complicated settings. It provides you with optimized presets to choose from. Download and try it now!
![]() Download for Free
Download for Free ![]() Download for Free
Download for Free
Step 1. Launch the Program
Download and install WonderFox HD Video Converter Factory Pro to your computer. Then launch it.
![]() Download for Free
Download for Free ![]() Download for Free
Download for Free
Step 2. Import Your Videos
Enter the Converter module. Click the Add Files button and select the videos you want to upscale. Alternatively, you can drag and drop them into the software.


Step 3. Choose a Compatible Format
Click the right-side format image to expand the full list of 500+ output profiles. Based on your real needs, select a target-compatible format from the Video, Web, 4K/HD, Audio, and Devices sections.


Step 4. Tweak Settings to Control Output Quality
Under the format image, use the Quick setting to quickly increase the resolution. You can also open Parameter settings to customize resolution and change other video and audio output settings.


Step 5. Export the Enhanced Videos
Click the bottom inverted triangle button to specify an output path for the output files. Then, press the Run button to export the processed videos.


In Conclusion
VLC allows you to upscale video quality by applying effects, changing video color settings, adjusting output modules, and enabling the RTX VSR feature. If you’ve already had VLC on your PC, you might as well give it a try. But if you want a simpler way, we suggest you use WonderFox HD Video Converter Factory Pro.
Similar Articles
 Improve Video Quality
Improve Video Quality  Upscale 1080P to 4K
Upscale 1080P to 4K  Video Enhancer
Video Enhancer  How to Fix Bad Quality Videos
How to Fix Bad Quality Videos

Recommend: Best DVD Ripper for Windows
- Convert any DVDs to MP4, MKV, MPG, AVI, ISO, etc. without error;
- No quality loss and fast conversion speed;
- Extract audio from DVD to MP3, WAV, M4A and so forth in high quality.
- Edit and compress DVD videos before ripping;
- Compatible with Windows 11/10/8/7 and lower;
 Download for Free
Download for Free  Download for Free
Download for Free
* Please DO NOT use it to rip any copy-protected DVDs for commercial use.
Also read:
- Comprehensive iPhone App Guide: Navigating with Google Maps
- Fixing Persistent Pandora Crashes on Realme GT 3 | Dr.fone
- Google Voice Evaluated: Detailed Insights on the Smartphone Phone Service
- In 2024, How to Bypass Android Lock Screen Using Emergency Call On Tecno Camon 20?
- In 2024, Perfectly Blending iPhones' Multimedia
- New In 2024, The Best of the Best Top Reaction Video Editing Apps
- New You Dont Have to Be a Skilled Video Editor to Convert Image to Videos, because There Are a Lot of Online Image to Video Maker Tools that Enable You to Create a New Video From Photos in Just a Few Eas for 2024
- Step Into a World of Anytime, Anywhere AI Support - Mastering ChatGPT Through Universal Accessibility with ChatGPT Everywhere
- Taking Mobile to New Heights: How AI Transforms Your Bing Experience on Android
- Updated Dont Miss These The Most Impressive 4K Videos
- Updated In 2024, Windows 10 Webcam Recording Top 10 Software Options
- Updated The Animation Artists Toolkit 7 Best Drawing Software for Exceptional Results for 2024
- What are Location Permissions Life360 On Apple iPhone 7? | Dr.fone
- Title: Explore the World of Vacation Rentals, Hostels, and Bed & Breakfast Options that Offer a Personal Touch without the Premium Price.
- Author: Charlotte
- Created at : 2025-02-16 02:11:12
- Updated at : 2025-02-19 17:28:15
- Link: https://smart-video-creator.techidaily.com/explore-the-world-of-vacation-rentals-hostels-and-bed-and-breakfast-options-that-offer-a-personal-touch-without-the-premium-price/
- License: This work is licensed under CC BY-NC-SA 4.0.







